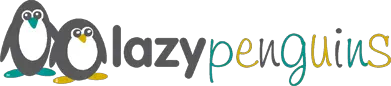You’re in luck if you have a PDF that needs to be converted. This article will guide you through the simple process of converting PDF to PPT.
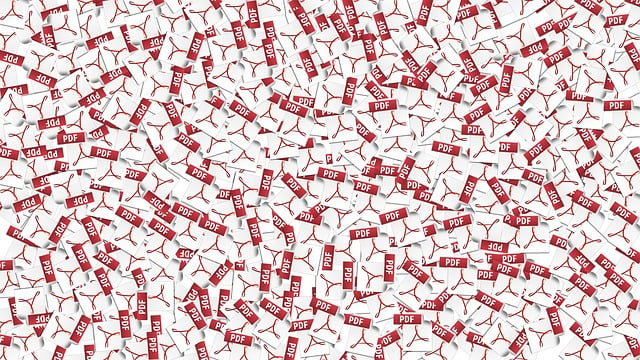
Step 1: Find the PDF you want to convert
Before you begin, you’ll need to find your PDF. Make sure it’s a Microsoft Office document—if it’s not, convert the file using another method. The next thing you’ll want to do is make sure the file isn’t password protected. You don’t have to know the password; the converter will prompt you if there is a password and ask whether or not you want to remove it before converting.
Adobe Acrobat professionals say, “You can use this high-quality PDF to PPT converter in any web browser.”
Step 2: Select your conversion options
Now you can set your conversion options.
- Select the page range to convert: The default value is 1-10 for converting the first 10 pages of a PDF file. You can also choose to convert all pages, or select a custom number of pages. To do this, click “All” or type in another number in the drop-down menu next to it (1 – 1000).
- Select output format: If you want to ensure your PowerPoint presentation looks as good as possible on all devices and screens, choose “Slide Layout” from the drop-down menu next to “Output Format.”
- Enter slide layout: This has no effect when converting slides from PDFs; however if you’re importing existing PowerPoint files into another format then choosing Slideshow will give them an automatic transition effect between slides while retaining their current layout properties like backgrounds and titles etc.
Step 3: Upload the PDF
Up next, you will need to upload the PDF file that you want to convert into PowerPoint. In order to do this, you have a few options:
- Select the file from your computer or device by clicking on “Browse” and choosing it.
- If your file is already stored on Google Drive, select “Upload”, then choose the document from your drive. Keep in mind this will only work if both the PDF and PowerPoint documents are stored in Google Drive.
After selecting either of these options (or dragging and dropping), click the Upload button at the bottom left corner of the screen.
Step 4: Preview your presentation
Once you’ve converted your PDF to PowerPoint, it’s time to check that everything is as it should be. As with any project, this step is crucial and can make or break the final product.
- Check that the formatting is correct. If there are images in your PDF, they need to be placed correctly in PowerPoint.
- Check that the fonts are as you want them for each text element of your presentation: headings, titles, body text and so forth. You may even find that some fonts were changed from one document type to another during the conversion!
Step 5: Download your PowerPoint file
Once you are done converting the file, you can download it and view it in your browser. Alternatively, if you have a PDF viewer installed on your computer, open the .pdf file from there.
If you need to convert a PDF to PowerPoint, then this guide is for you! They’ve outlined the entire process from start to finish so that you can quickly and easily convert your files.